Mettre à jour WordPress sans se tromper
Voilà donc votre site web en ligne. Soudainement, un message dans votre tableau de bord vous demande de mettre à jour WordPress. Aïe, vous n’avez jamais fait ça, et ça vous fait peur! Pire encore, WordPress, depuis la version 3.7, fait ses mises à jour tout seul! Et si le site sur lequel vous avez passé tant d’heures ne fonctionnait plus après la mise à jour? Inquiétant n’est-ce pas? Pas de panique, je vais vous donner les étapes à effectuer pour vous assurer que tout ce travail ne soit pas définitivement perdu en cas de problème. Et je vous expliquerai comment désactiver les mises à jour automatiques de WordPress.
Désactiver la mise à jour automatique
Vous voudrez parfois désactiver complètement la mise à jour automatique de WordPress. Si vous avez modifié les fichiers sources par exemple, vous voudrez être certain que votre travail du et acharné ne soit pas détruit. Vous avez dans ce cas deux options: éditer le fichier wp-config.php, ou utiliser un plugin. Mon conseil? Pour une si petite modification, je choisi l’édition de wp-config.php. Vous n’êtes vraiment pas à l’aise pour toucher à ce document? Aucun problème, voici un plugin qui fera le travail pour vous: easy updates manager.
Easy updates manager
Ce plugin vous permettra de personnaliser complètement la gestion des mises à jour de votre site. Pas seulement du code WordPress, mais aussi des plugins, des thème et des traductions. Vous pourrez même choisir une par une les extensions et les thèmes que vous voudrez mettre à jour automatiquement. Et vous pouvez évidemment désactiver complètement les mises à jour automatiques si vous voulez maîtriser le procédé de a à z.
Le fichier wp-config.php
Évidemment, quand on touche à des fichiers importants de WordPress, il faut mettre des gants blancs. On ne modifie pas ces fichiers à la va-vite, on réfléchit à ce qu’on fait et surtout, on sauvegarde le document en lieu sûr avant de le modifier.
Wp-config contient toutes les informations nécessaires au fonctionnement de WordPress, comme par exemple le nom de la base de donnée utilisée. Ce ficher est très important, mais ce n’est pas une raison pour avoir peur d’y toucher, en particulier dans le cas qui nous intéresse. Pourquoi? Simplement parce que cette modification se résume à… ajouter une ligne de code! Pas compliqué non? Et cette ligne, la voici:
define( ‘WP_AUTO_UPDATE_CORE’, false );
Alors, on essaie? Mais comment faire? Comme mentionné, il faut modifier le fichier wp-config.php, en vous connectant à votre hébergeur en ftp, et en l’ouvrant avec votre éditeur de texte préféré.
À noter: il est possible que votre installation de WordPress intègre déjà cette ligne de code, avec le mot « true » au lieu de false, par exemple lorsque WordPress est installé automatiquement par votre hébergeur. Dans ce cas, le mot true autorise la mise à jour automatique, alors que false l’interdit.
La mise à jour
Il y a une étape cruciale avant de mettre à jour WordPress: la sauvegarde. Il est extrêmement important de faire une sauvegarde complète de votre site. Une sauvegarde peut se faire de deux différentes manières: je les appelle la manière brute, et la manière douce.
La manière brute
Plusieurs en sont adeptes. Selon moi une méthode complètement dépassée. Elle consiste à sauvegarder le dossier WordPress par FTP, et exporter la base de donnée en utilisant phpmyadmin. Ceux qui l’utilisent ne font confiance à personne d’autre qu’à eux-même. Il devraient toutefois se méfier car cela pourrait leur jouer de mauvais tours. Les risques de cette méthode sont nombreux et vous pourriez devoir passer des heures à réparer votre site: liens cassés, configuration de la base de donnée perdue, etc… Bref, un cauchemar. Je l’ai déjà fait dans le passé, mais à moins de circonstances particulières, je ne le ferai plus jamais. Je ne détaillerai pas la procédure ici, je veux bien dormir la nuit prochaine. Pour les dinosaures, vous pouvez voir la procédure complète sur le site officiel.
La manière douce
Utiliser un plugin! Il en existe beaucoup, même gratuits. Mes préférés sont UpdraftPlus et All-in-one WP migration. Les deux ont une version gratuite et une version payante. Le plus simple est sans conteste All-in-one WP migration. Dans la version gratuite, il vous offre la sauvegarde sur le serveur lui-même et la possibilité de télécharger cette sauvegarde sur votre disque local. La version payante vous permet en plus d’utiliser un service cloud comme Dropbox ou GoogleDrive. Notez que vous pouvez très bien utiliser la version gratuite et que une fois le fichier sur votre disque dur, rien ne vous empêche de le transférer vers votre Dropbox.
UpdraftPlus fonctionne plus ou moins de la même manière. Toutefois, sa version payante est un outil très puissant. Il permet en effet de sauvegarder votre site automatiquement avant n’importe quelle mise à jour, que ce soit celle d’un plugin, d’un thème ou de WordPress.
Quelle que soit la méthode utilisée pour la sauvegarde, testez votre fichier de sauvegarde avant de mettre à jour WordPress. Par exemple en le restaurant sur une installation WordPress vierge, en local avec MAMP. Ou encore mieux, sur le même serveur que votre site principal en utilisant un sous-domaine. Imaginez que votre fichier de sauvegarde soit corrompu et que quelque chose tourne mal!
La restauration
Je vous souhaite de ne jamais avoir à réaliser cette étape. Encore une fois, je ne décrirai pas la manière brute. trop compliquée et désuète.
Pour la restauration, il suffit d’aller dans le menu import de All-in-one WP migration, ou restaurer dans Updraft, et suivre les étapes. Si vous deviez faire une restauration complète, je vous suggère de vider complètement votre serveur avant, ainsi vous partirez sur une base vierge.
Comment fonctionnent ces plugins? Et bien ils créent un fichier compressé qui contient toutes les données de votre site WordPress: la base de donnée complète, les plugins, les images, vos pages, vos articles, tout! Attention: ce fichier peut devenir très volumineux!
On met à jour
Une fois la sauvegarde faite et vérifiée, il ne vous reste plus qu’à cliquer sur mettre à jour et attendre patiemment. Pourquoi pas en allant boire un bon espresso, l’esprit libre, car vous savez que quoiqu’il arrive, vous êtes assuré de ne rien avoir perdu? Mettre à jour WordPress ne doit pas être une source de stress ou de frustration après tout! Si tout va bien, la mise à jour elle-même ne devrait pas prendre plus de quelques minutes.
Et on vérifie
Finalement, une fois la mise à jour complétée, faite le tour de votre site et vérifiez que tout fonctionne. Les images sont-elles là? Votre formulaire de contact fonctionne toujours? Un petit tour rapide vous permettra de vous assurer de l’intégrité de vos données.
Mettre à jour WordPress, conclusion
La procédure complète devrait vous prendre une heure ou deux, maximum, rarement plus. Évidemment, si vous opérez un site de commerce en ligne avec plusieurs milliers d’articles, il est fort probable que cela vous prenne plus de temps, mais je vous garantis que le jeu en vaut la chandelle. Perdre un site de commerce en ligne ne signifie pas seulement perdre du temps à le remettre en état. Ça veut aussi dire perdre des clients, perdre des revenus et perdre une image de marque!
Vous avez des remarques, des questions, des suggestions? Faites-moi en part! Votre procédure est différente? Je veux la connaître!
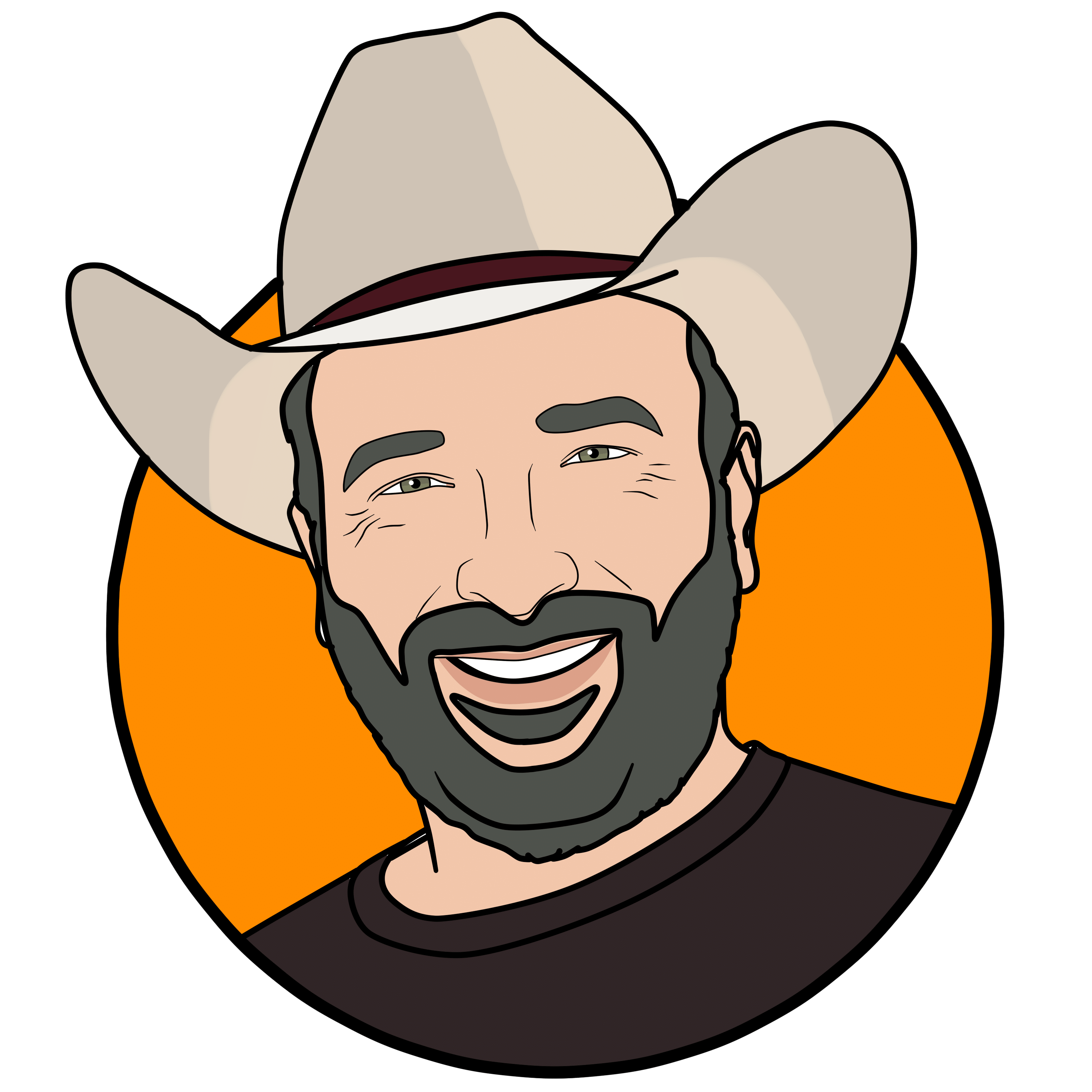



Recent Comments